カラーミーの商品データをShopifyへ移行する方法(実践編)
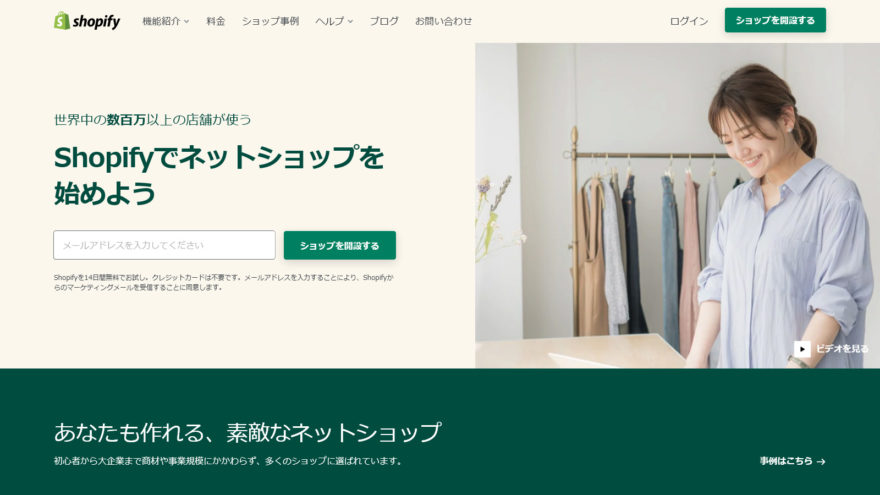
ネットショップ運営において、引越しや多店舗展開ということは頻繁ではないにしろ、よくある話です。
最近では、人気のShopify![]() へ引越しを検討されている方もいらっしゃるのではないでしょうか。
へ引越しを検討されている方もいらっしゃるのではないでしょうか。
とはいえ、ご自身でやるには手間が多く、また作業内容が難しいのではないかと二の足を踏んでいる方もいらっしゃることでしょう。その上、移行すればいま抱えている問題が解決するのかというと、そうでもなかったりしますし。
引越しの場合はデメリットも考えれば、慎重に検討せざるを得ません。
引越しの予備知識として、Shopifyブログにデータ移行に関連する記事があり、どういう作業が発生するのかある程度参考になります。
参考:カラーミーショップからShopifyに移行・引っ越しする際の手順を解説します!
この記事では、もうすこし実践的な内容で、商品データ移行について書いています。
自分で頑張ってやる方向けで、ある程度難しい内容になっています。
商品データ移行で難しいところ
データ移行の基礎知識について、記事を書いています。
ご一読いただいて、おおまかな雰囲気を掴んでください。
ある程度の規模のショップになると、商品数も多く、手動で商品データを作成することが困難な場合があります。
カラーミーショップ![]() から他サービスへデータ移行するのが難しい理由は、オプションデータの持ち方が各サービスごとに異なるからです。データ移行先にあわせて、商品データを作り替えないといけないわけですね。
から他サービスへデータ移行するのが難しい理由は、オプションデータの持ち方が各サービスごとに異なるからです。データ移行先にあわせて、商品データを作り替えないといけないわけですね。
そういわれてもピンとこないと思いますので、具体的な話を通してみていきましょう。
Shopifyの商品データの形式
まず最初に、データ移行先のShopify![]() の商品データ(CSV)を見ていきましょう。
の商品データ(CSV)を見ていきましょう。
データ移行に際しては、移行先の書式にあわせてデータを作成する必要があります。
Shopifyの商品データのCSVサンプルはこちらからダウンロードします。

基本は、1行に1商品分のデータが並んでいます。
オプションがある商品や商品画像が複数枚ある商品は、複数行にわたって書きます。
Handleが同一の場合には、1ページにまとめて1商品として表示されるイメージ。
カラーミーショップ![]() とは違う項目がありますので、そのあたりを自分なりに埋めていく必要があります。
とは違う項目がありますので、そのあたりを自分なりに埋めていく必要があります。
Titleが必須で、オプションがあるときはHandleが必須です。
その他の項目は任意(とはいえ、未入力時にエラーになることがあるので、後述の項目は埋めておきたい)。
Handle: URLの後ろに付く文字列。https://your-shop.myshopify.com/products/XXXXXX←これ
Title: 商品名
Body: 商品説明。HTMLが書ける
Standardized Product Type: 商品タイプ。事前に定義された商品カテゴリーで多チャンネル販売時に便利
Custom Product Type: 商品タイプ。商品管理の目的で付ける
Tags: タグ。商品を絞り込むときに使える。””で括って、"tag1, tag2, tag3"
Published: オンラインストア(販売チャネル)で公開・非公開。通常は空欄(=オンラインストアで公開)
Option1~3: オプション。カラーやサイズなどを分ける必要がある場合
Variant SKU: 型番
Variant Inventory Tracker: 在庫追跡(=在庫数の管理)をする場合は、shopify(=Shopifyで在庫管理する)
Variant Inventory Qty: 在庫数
Variant Inventory Policy: deny=在庫ゼロで売切れ/continue=マイナス在庫を許可。通常、deny
Variant Fulfillment Service: フルフィルメントを使うか。通常、manual(=手動)
Variant Price: 販売価格
Variant Compare at Price: 定価
Variant Requires Shipping: 配送するか、否か。通常、TRUE(=配送する)
Variant Taxable: 消費税の適用。通常、TRUE(=適用する)
Image Src: 商品画像URL、その他画像。データ移行元の商品画像URLを指定すればよい
Image Position: 商品画像が複数枚ある場合は表示順の数字を入れる
Variant Image: オプション選択時に表示する画像
Status: active=商品販売可能、draft=商品ページ作成中で販売前、archive=販売不可。通常、active
Publishedは新商品をある日時に公開したいときに使います(データ移行時にはこの項目に深い意味はない)。
Statusは一時的にショップサイトから取り除いて、販売しないときに使います。掲載する・しないはこちらの設定で行うのがよいです。
細かい内容は、マニュアルを参照してください。
参考1:永久保存版!CSVファイルでストアに商品を追加してみよう! — 設定【2022年版】 - Shopify 日本
参考2:CSVファイルを使用して商品をインポートおよびエクスポートする · Shopify ヘルプセンター
カラーミーショップの商品データとの比較
Handle、Type、Variant Imageは、カラーミーショップにはないデータなので、クライアント様と打ち合わせをしてどうするか決める項目です。
Handleはダブらない一意な文字列で、URLの後ろに付くの文字列です
(https://your-shop.myshopify.com/products/Handle部分 ←これ)。
SEO的には商品名由来の文字列にするのが都合よさそうです。ただし、同じ商品名で複数登録されているような場合はHandleとしては使えませんので、別のものにする必要があります。商品名が長すぎる場合もよくないです。
カラーミーショップの型番(ダブらないなら)、カラーミーショップの商品IDをそのまま入れても大きな支障はないかと思います。
Handle以外は任意なので、登録後にあとから考えてもよいです。
Tagsは、カラーミーショップのカテゴリーを入れると使い勝手がいいかもしれません。
それ以外では、カラーミーショップの「グループ商品データ」を使って、カラーミーショップのグループを登録するか、手動でShopify管理画面内で設定するかします。
Variant SKUは、Shopifyではダブると警告が出ます。カラーミーショップではダブっていても問題有りませんでしたが、本来的にはダブり禁止です。
Variant Inventory Qtyは、在庫管理するときは入力が必要です。カラーミーショップとは仕様が違って、オプション在庫数を空欄にできません(カラーミーの仕様のほうが緩いので、Shopifyで同じようにはできない)。
Image Srcは、空だとその商品がインポートされません(またはエラーが出る)。商品画像が一枚もない場合は、noimage画像を入れておきます。
カラーミーショップ![]() のカテゴリ―に当たる項目は、Shopifyではコレクションとして設定します。Shopify管理画面やCSVでも追加できます。CSVを使ったコレクションの追加方法はこちらを確認してください。
のカテゴリ―に当たる項目は、Shopifyではコレクションとして設定します。Shopify管理画面やCSVでも追加できます。CSVを使ったコレクションの追加方法はこちらを確認してください。
カラーミーショップの会員価格に当たる項目はありません。
大規模店舗の場合は、フルフィルメントやロケーション在庫などの設定が必要になりますので、移行データも見直しが必要です。
カラーミーショップ![]() で、オプションを使ってお客様にギフト・のしを選択してもらっている場合は、同じような感じでは移行できない気がします(アプリを入れる必要が出てくるだろうし、データ作成も検討が必要になる)。
で、オプションを使ってお客様にギフト・のしを選択してもらっている場合は、同じような感じでは移行できない気がします(アプリを入れる必要が出てくるだろうし、データ作成も検討が必要になる)。
カラーミーショップ![]() のCSVファイルは「商品管理>データダウンロード」から、ダウンロードします。
のCSVファイルは「商品管理>データダウンロード」から、ダウンロードします。
オプションを使っていない場合
カラーミーショップ![]() の「商品データ」を使って移行データを作成します。
の「商品データ」を使って移行データを作成します。
商品画像が複数枚ある場合は、複数行にわたってImage Srcを追加して、Image PositionをカウントアップするスクリプトをVBAかGASで書けばよいです。
オプションを使っている場合
オプションを使っている場合は、OptionとVariantは、カラーミーショップ![]() の「商品データ」と「商品オプションデータ」を使ってデータ作成します。
の「商品データ」と「商品オプションデータ」を使ってデータ作成します。
両ファイルを商品IDでマッチングして、移行に必要なオプション関連のデータを出力します。
Body、Published、Statusのような、その商品で共通している項目は出力不要です。
サンプルコード
VBAでサンプルコードを書いてみました。読める方は参考にどうぞ。
サンプルコードは、自分のお店用に使う分には適当に使ってください(自分のお店用に使う以外は不許可)。
2回に分けてCSVをアップロードします。2回目は上書きでインポートします。
- オプションを考慮しないデータ(1回目)
- オプションがあるデータ(2回目)
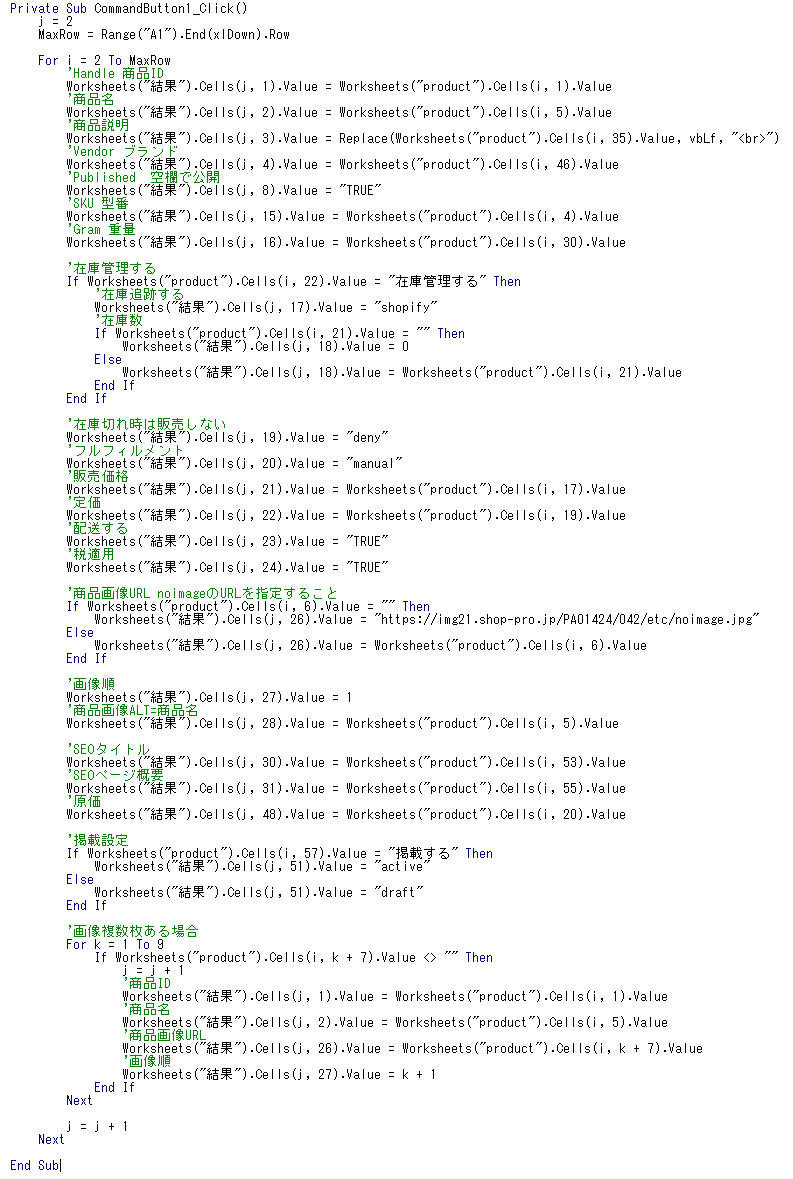
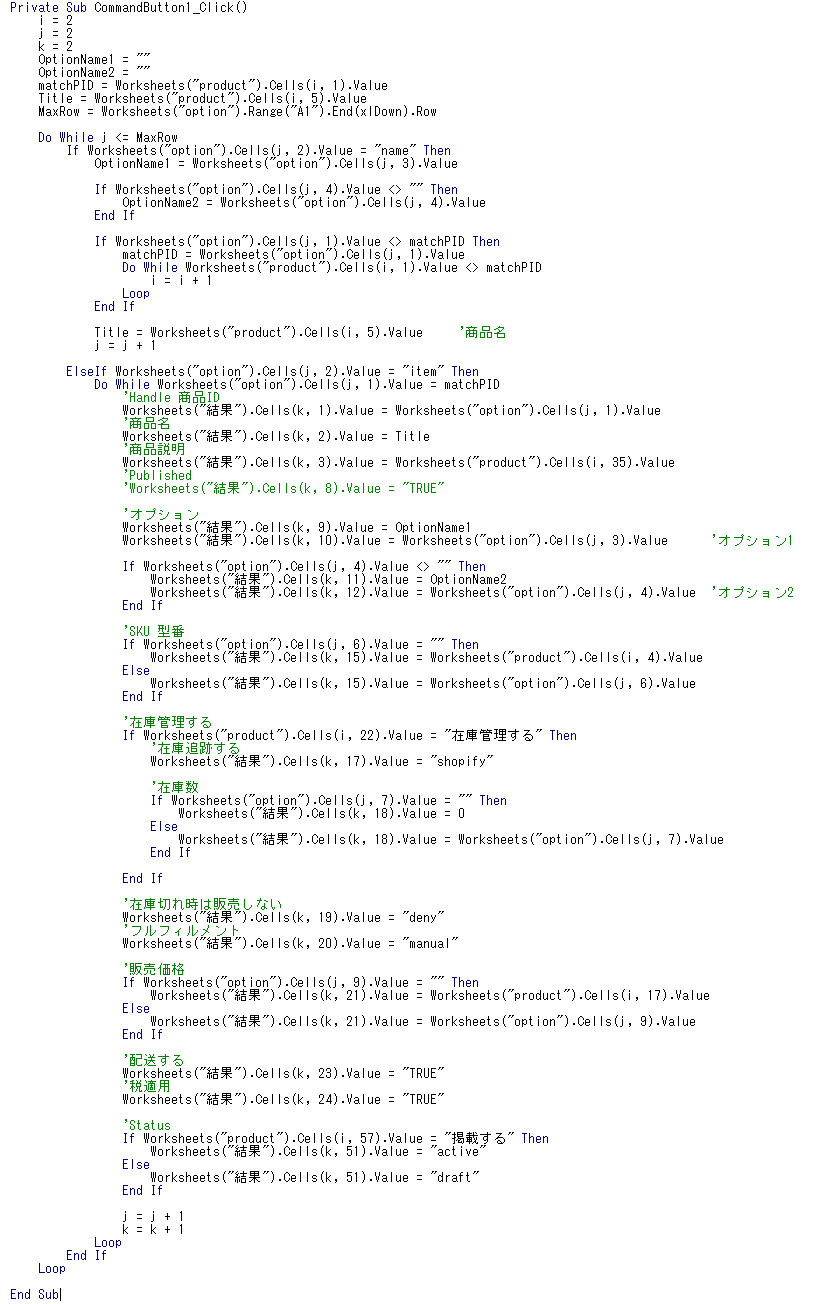
重要)CSVファイルを使用して商品の詳細を上書きする場合は、以下のようになります。
・インポートしたCSVファイルの入力必須列が空白の場合、商品リストの該当する値は空白として上書きされます。
・入力が必須ではない列が、インポートされたCSVファイルに含まれていないものの、その列が既存の商品リストに含まれている場合は、商品リストの値は変わりません。
引用元:CSVファイルを使用して商品をインポートおよびエクスポートする · Shopify ヘルプセンター
ということで、2回目のインポート時に「同じハンドルを持つ現在の商品をすべて上書きします。欠けている列には既存の値が使用されます。」にチェックしてインポートします。
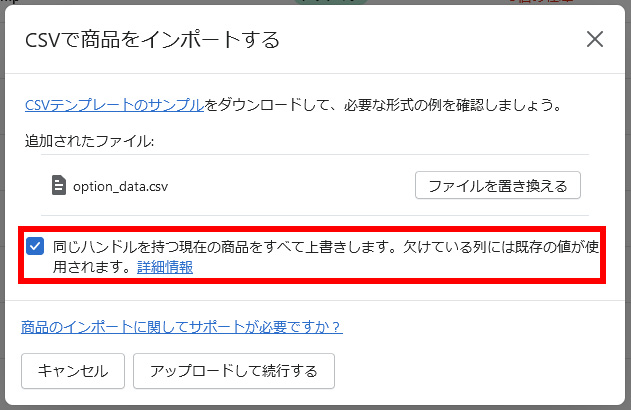
すると、先にインポートした商品データを活かしつつ、不足部分を上手い具合に追加更新してくれます。
ただし、必須列でないBodyも、2回目の更新で一部空白に置き換えられることがあったので、その場合は移行用データに項目を出力しておく。
CSVファイルをExcelで保存するときは、ファイルの種類「CSV UTF-8(コンマ区切り)」を選択します。
ショップ個別の理由でエラーが発生することも考えられます。
エラーメッセージをみて逐次対応します。
参考:商品のCSVインポートの際に発生する一般的な問題に関する解決策 · Shopify ヘルプセンター
顧客情報の移行はどうか?
カラーミーショップ![]() では姓名が一つの項目として取り扱っていますが、Shopifyは海外製なので First Name、Last Nameと項目が分かれています。
では姓名が一つの項目として取り扱っていますが、Shopifyは海外製なので First Name、Last Nameと項目が分かれています。
姓名の間にスペースでも入っていれば2つに切り分けられますが、そうでない場合はFirst Name、Last Nameに分けることは難しいです(手動でやるしかない)。
Shopifyによると、「Last Nameに姓名ごと入れて」対応して、とのことです(この対応もどうかと思う)。
顧客情報のデータ移行ではパスワードが登録されないので、あらためて「アカウントを作成する」から登録メールアドレスを入力し作成してやると、登録メールアドレス宛にメールが届き、「アカウントを有効にする」リンクをクリックすると新パスワードの入力画面が出て、アカウントを有効化できます。
顧客情報は移行せずに、再登録してもらうのもよいと思います。
おわりに
Shopify![]() は日本向けのローカライズが進んだとはいえ、海外製だなぁと思いました。
は日本向けのローカライズが進んだとはいえ、海外製だなぁと思いました。
マニュアルを読み込んでも、文言の意味が理解できないことがちょいちょいあります。
実際にインポートするなりして、どのように登録されるのか確かめてみるしかありません。
おまけに小店舗には必要ない機能が多いので、意味不明な設定に面くらうことがあります
(反対に、多機能なのが良い方には有力な選択肢になります)。
カラーミーショップ![]() とShopify
とShopify![]() では、セットする項目が違うので、データ移行時にどうしても手動でセットせざるを得ない項目が存在します(手間になる)。そういう点も含めて、Shopify
では、セットする項目が違うので、データ移行時にどうしても手動でセットせざるを得ない項目が存在します(手間になる)。そういう点も含めて、Shopify![]() に移行すれば幸せになれるのか、メリット・デメリットの予備調査は必要です。
に移行すれば幸せになれるのか、メリット・デメリットの予備調査は必要です。
移行元データがガタガタで予期しないエラーに見舞われることがよくあります(その調整にも時間がかかる)。
CSVファイルを使ってデータ移行するのか、最初から全部手動で登録し直すほうがスッキリするのか、そういうところも予備調査で見ておく必要があります。
データ移行以外にも、設定が影響してきますので、そちらも移行元に揃えるようにします(内税・外税など)。
執筆者

えいじ@naeco.jp この記事を書いた人
自作するのが好きですぐに試したくなる、凝り性なWebエンジニア。
カラーミーショップ、モールなどのECについて記事にしています。
ご相談・お問い合わせはこちら